한글 문서 작성 꿀팁
들여쓰기 내어쓰기 단축키

오늘은 한글 문서를 작성할 때
들여 쓰기와 내어 쓰기를 하여
읽기 편리한 문서 작성 하는 법에 대해서
정리해볼게요
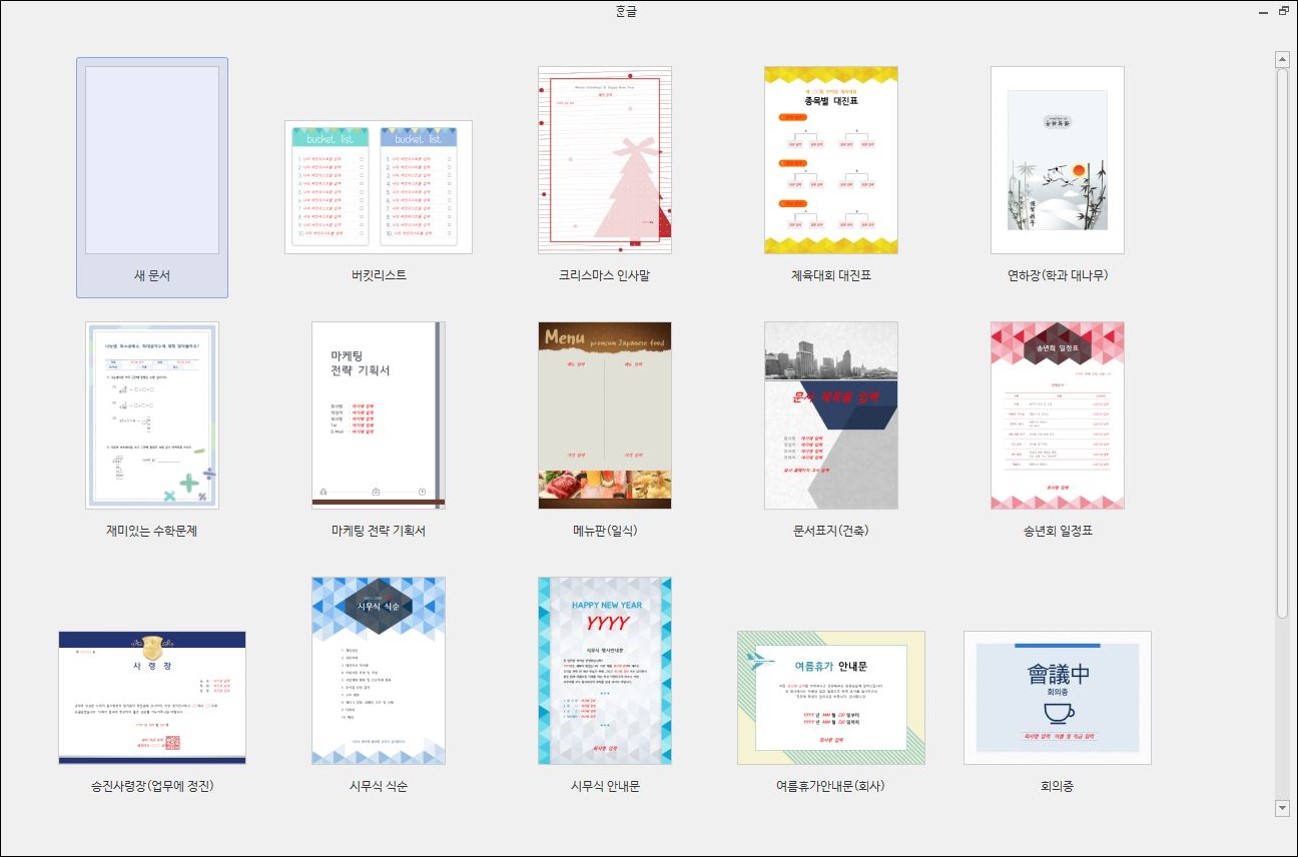
들여쓰기 할 부분을 선택하여 오른쪽 커서를 누르면
[문단 모양] 항목이 있습니다
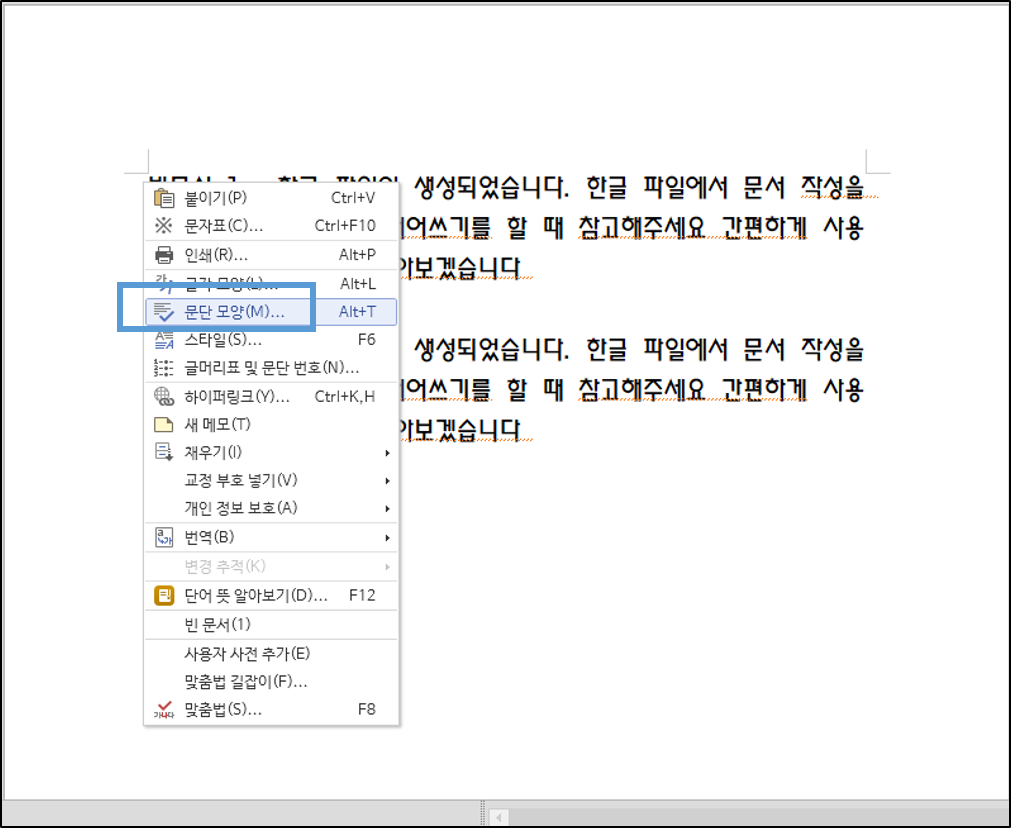
[문단 모양] 항목에 들어가
[기본] 탭의 [들여 쓰기]를 선택해 원하는 간격만큼 숫자를 입력해주면 되는데요,
글자 크기가 10pt라면 10으로 입력해주면 됩니다
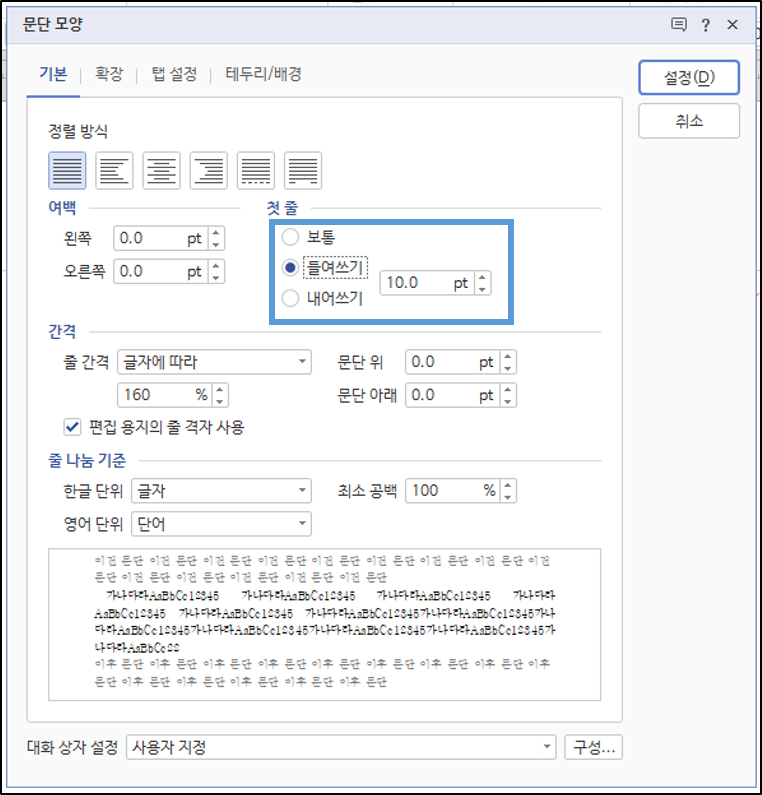
들여쓰기 단축키 - 1) Alt + T
들여쓰기는 편리하게 단축키로도 이용할 수 있습니다
원하는 곳 클릭 후 [Alt + T] 단축키를 이용하면
들여쓰기를 할 수 있어요
하지만 이렇게 하지 않아도 더 쉽게 설정할 수 있는 방법이 있습니다!
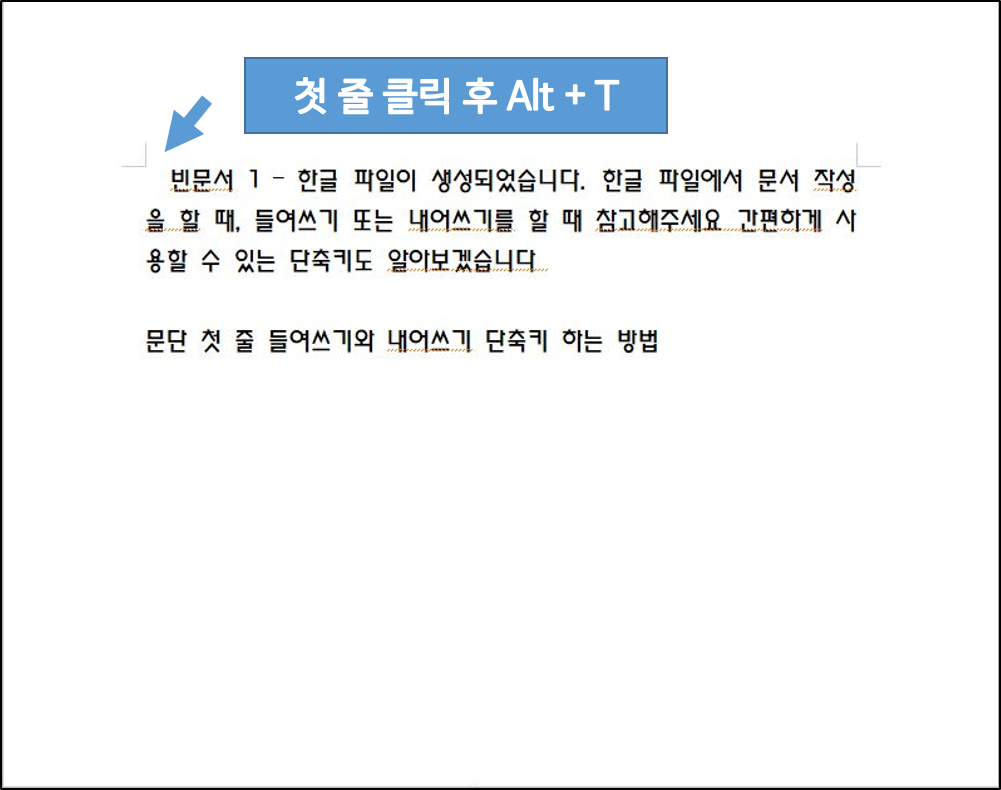
들여쓰기 단축키 - 2) Ctrl + F6
[Ctrl + F6] 단축키를 사용하여 들여쓰기를 합니다
작성하고 있는 문서의 글자크기가 10pt라면
[Ctrl + F6] 를 10번 눌러줘야 알맞은 간격이 됩니다
글자크기에 맞지 않게 들여쓰기를 조금만 하고 싶다면
다시 [Ctrl + F5]를 하여 내어쓰기를 할 수 있어요
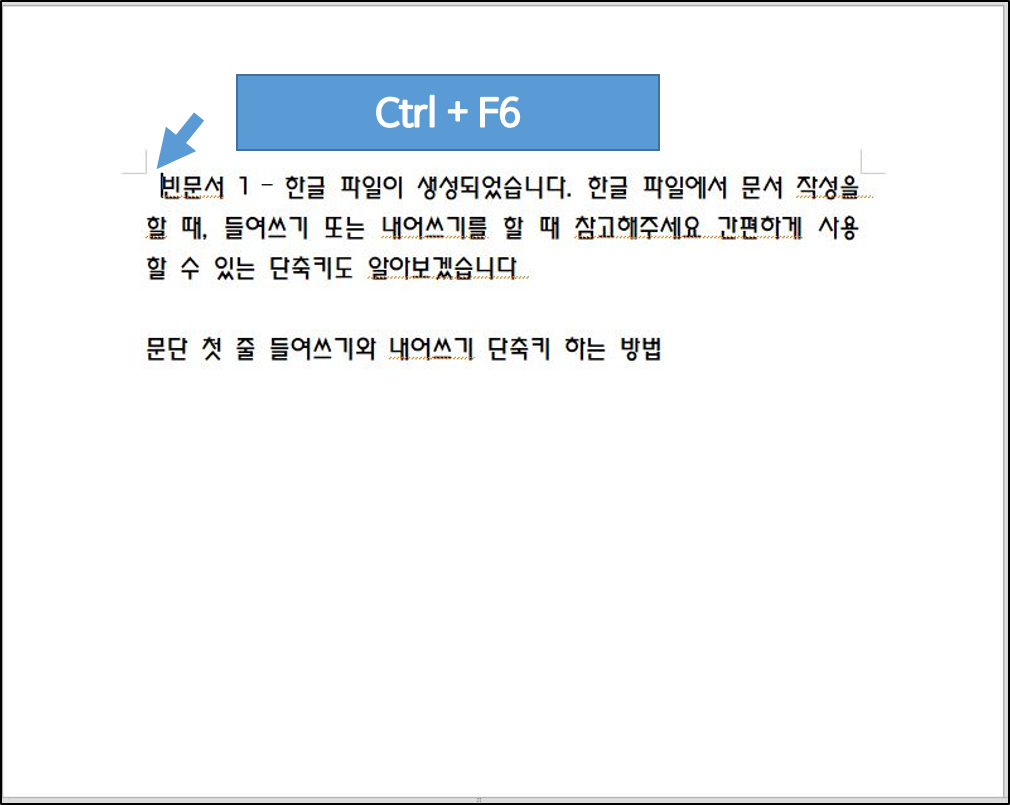
들여쓰기 단축키 - 3) Shift + Tab
글 본문에서 글의 첫 줄이 바로 글이 아닌
목차의 번호나, 글머리 기호를 입력하는 경우도 있습니다
이번엔 글머리 기호 입력한 경우의
들여쓰기 단축키에 대해서 알아보겠습니다
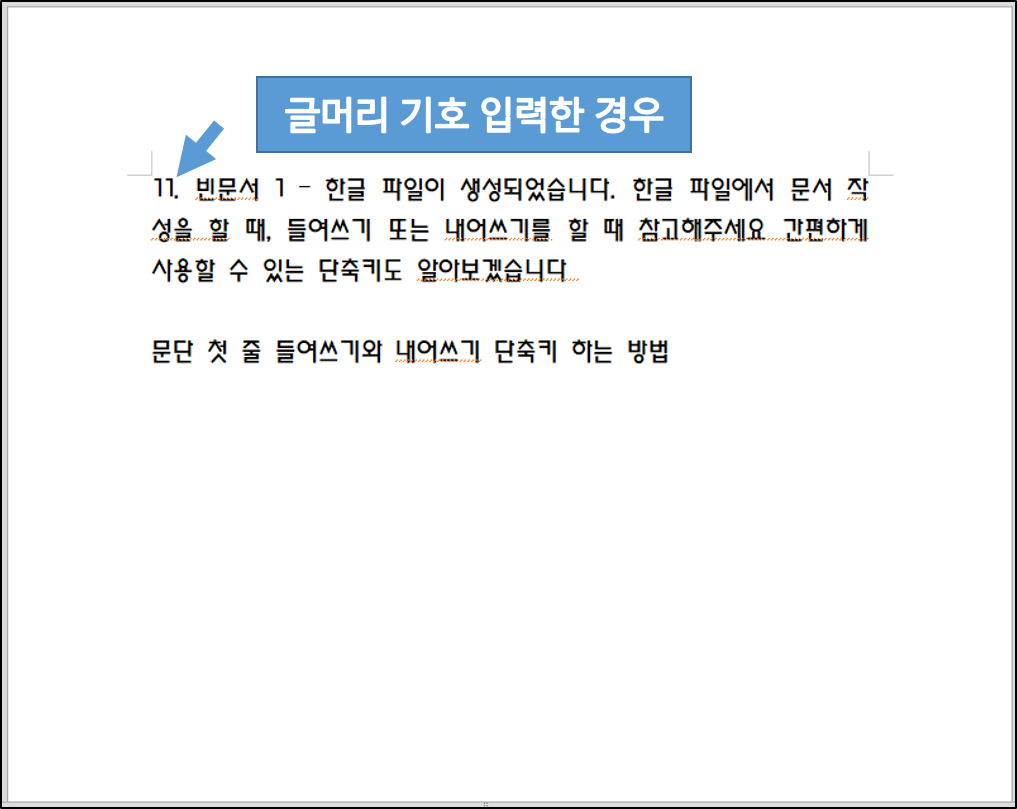
글 본문에서 글머리 기호를 입력하면
위의 단축키들이 아닌
[ Shift + Tab ] 단추기를 이용하여 들여쓰기 할 수 있습니다
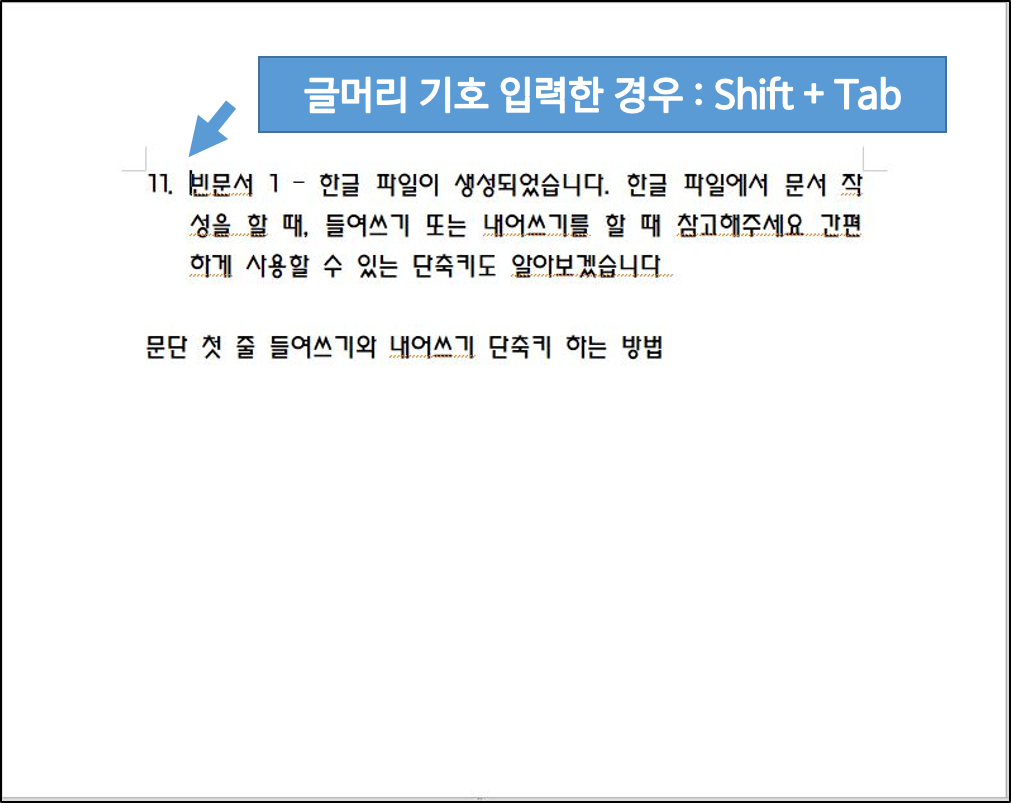
들여쓰기 단축키 - 4) Ctrl + Shift + Tab
이번엔 표에서 들여쓰기 하는 경우에 대해서 알아볼게요
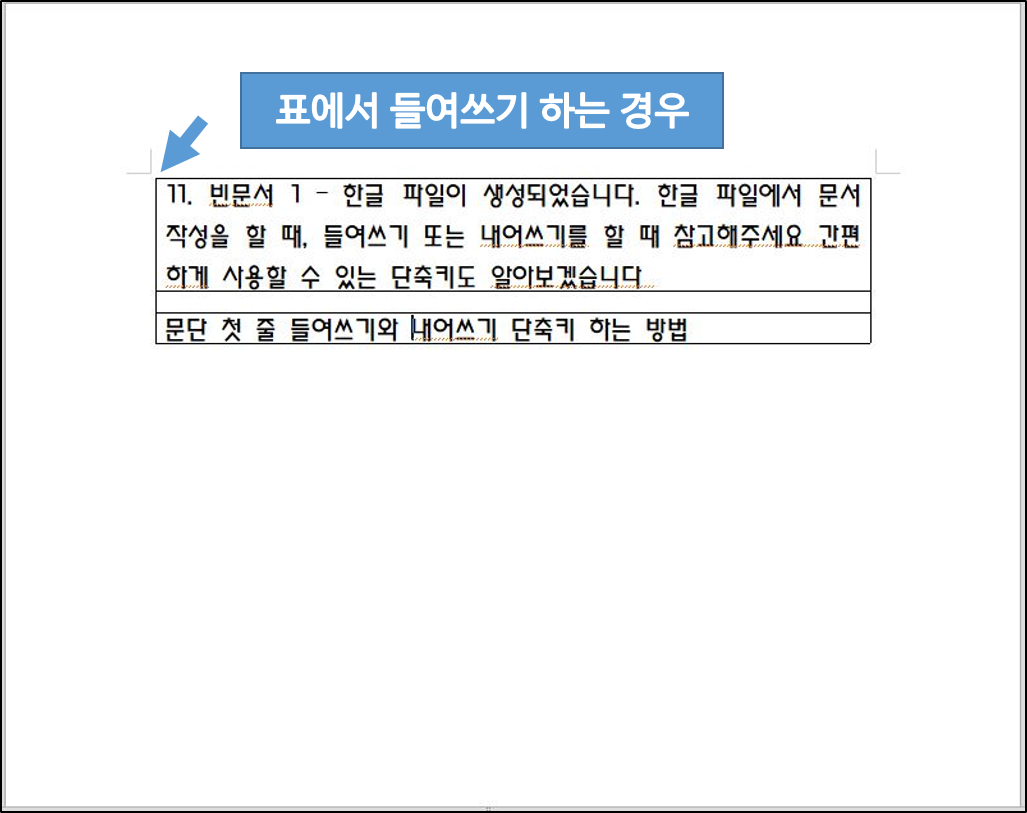
한글 문서 작성 할 때는
표 기능도 많이 이용합니다
마찬가지로 표를 만들고 안에 글을 작성 했을 시
단축키를 이용하여 들여쓰기를 할 수 있어요
[Ctrl + Shift +Tab] 단축키를 이용합니다
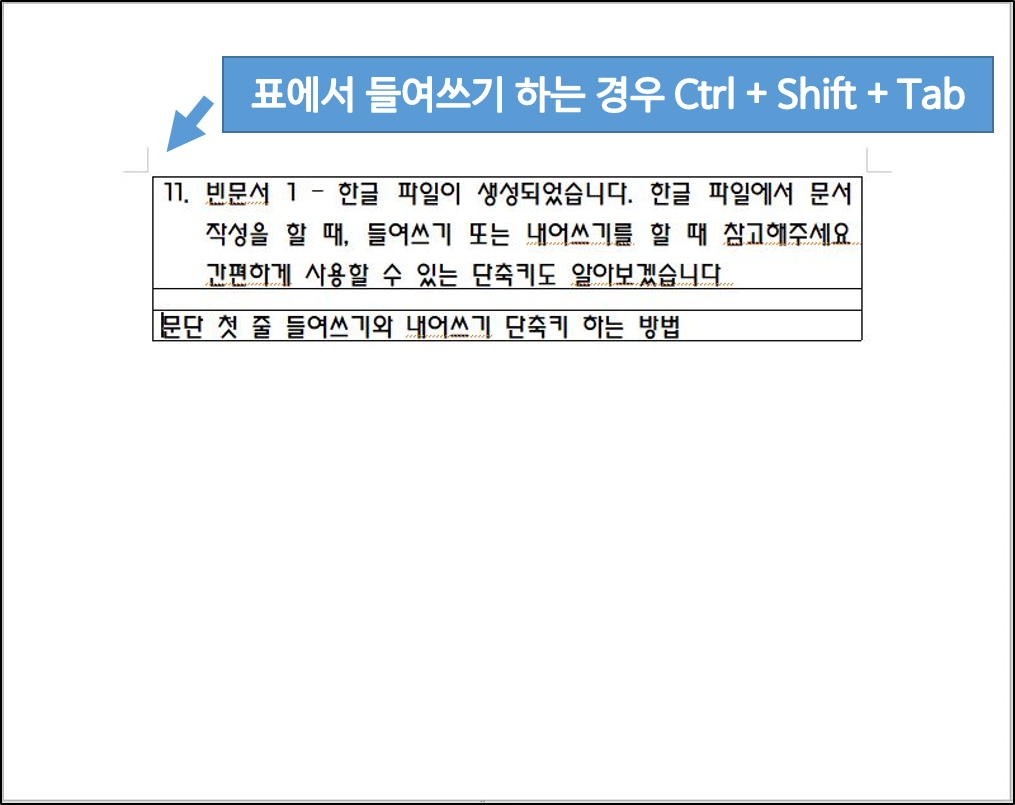
들여쓰기 후 줄 변경 단축키 - Shift + Enter
들여쓰기를 한 상태에서 줄을 바꾸기 위해
Enter를 누르면 다시 들여쓰기가 취소됩니다
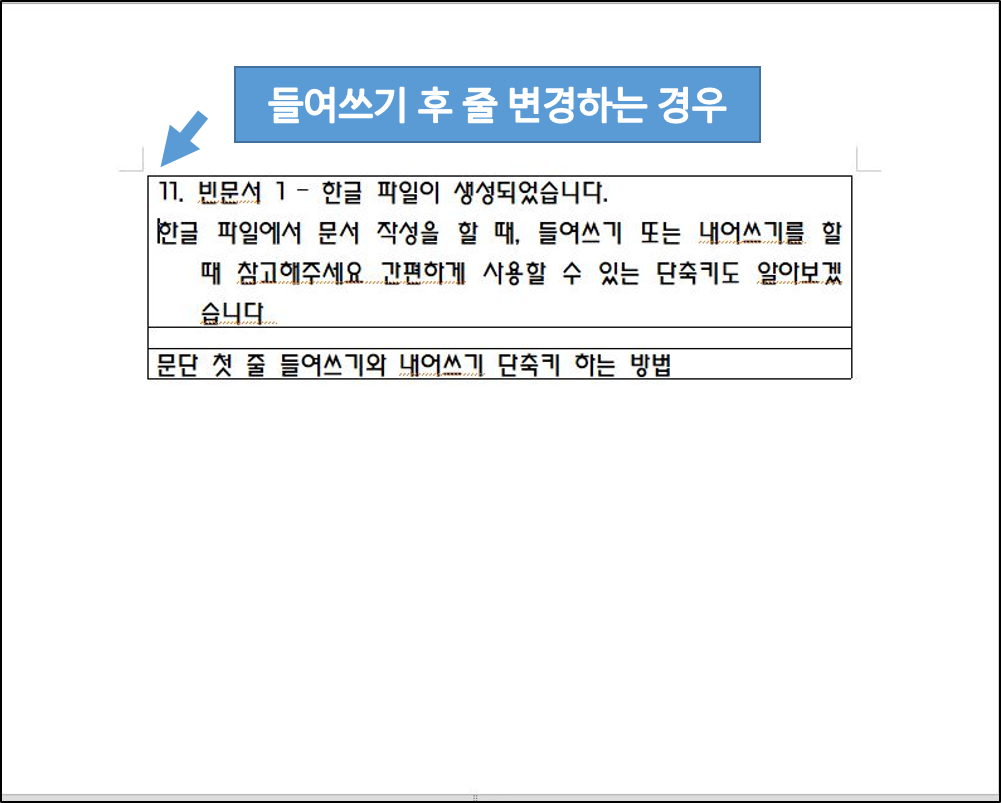
이 경우에는 [Shift + Enter] 단축키를 이용합니다
이 단축키를 이용하면 줄을 바꾸어도 들여쓰기가 그대로 적용되어요
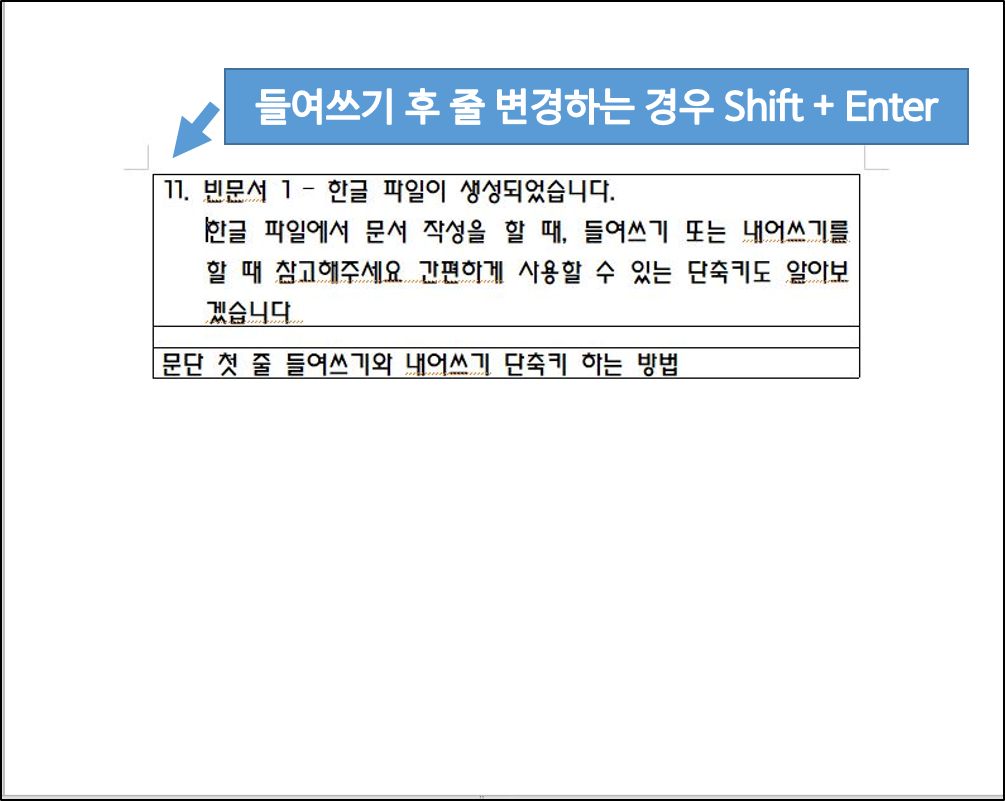
감사합니다
댓글