이번 포스팅은 맥북에서 여러 파일의 이름을 일괄로 한번에 변경하는 방법에 대해서 알아보겠습니다. 따로 어플이나 프로그램을 사용하지 않아도 파인더(finder) 앱으로 쉽고 간편하게 변경할 수 있어서 금방 해결 할 수 있어요 이미지 파일이 아니어도 가능합니다

사진파일로 변경을 해보았습니다 단일적으로 이름을 변경하는 방법은 사진 하나를 우클릭하여 [이름변경]을 하면되는데요,
전체적으로 변경하는 방법을 알아보겠습니다
파일명 일괄 변경하는 방법
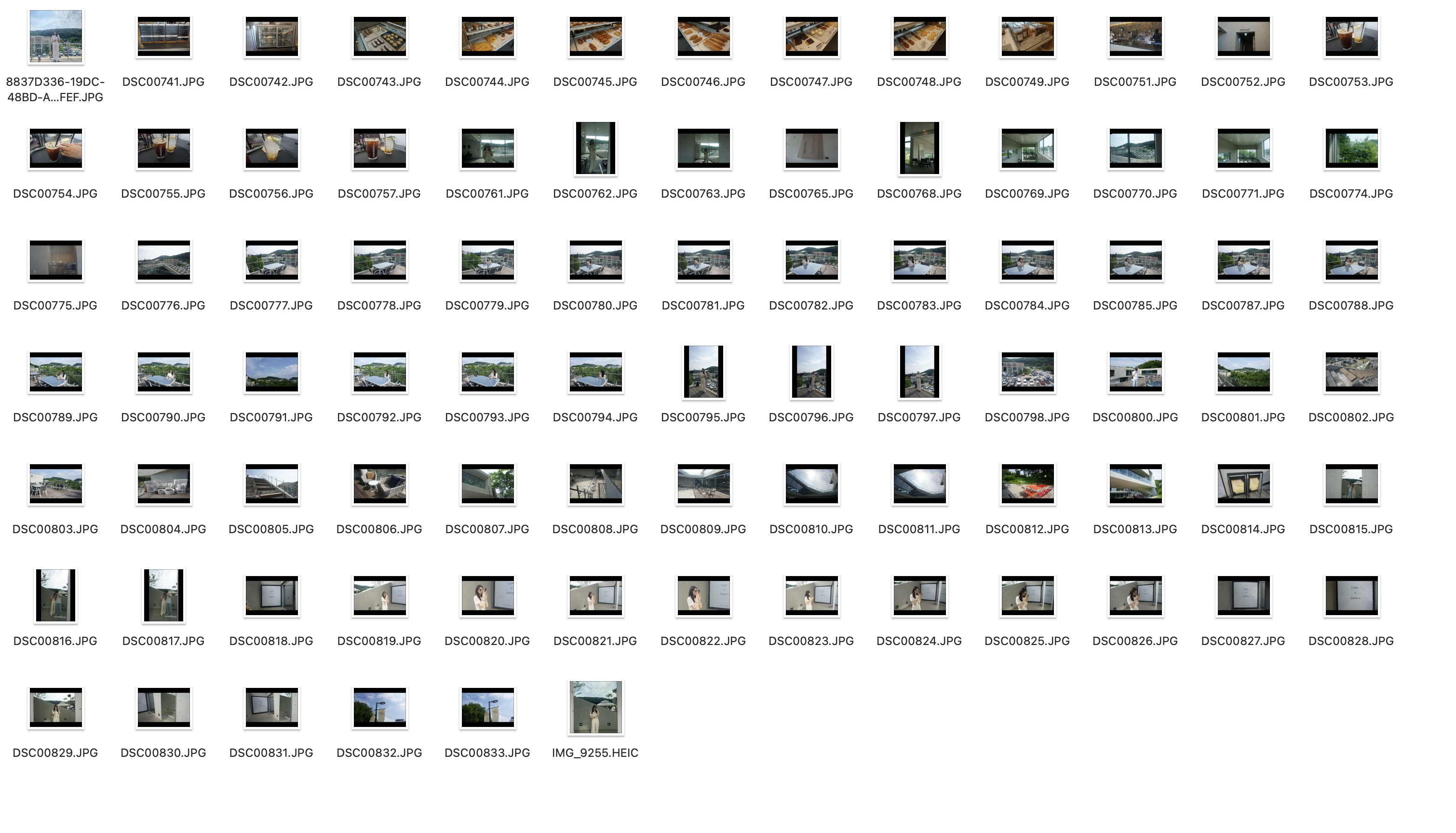
1. 파일명을 변경하기 전에는 위 사진처럼 파일명만 뜹니다.
우선 사진에 번호를 매기던가, 사진명을 바꾸고 싶은 사진(파일)을 전체 선택합니다.
( Control + A 단축키를 이용해서 전체 전택을 할 수 있어요 )
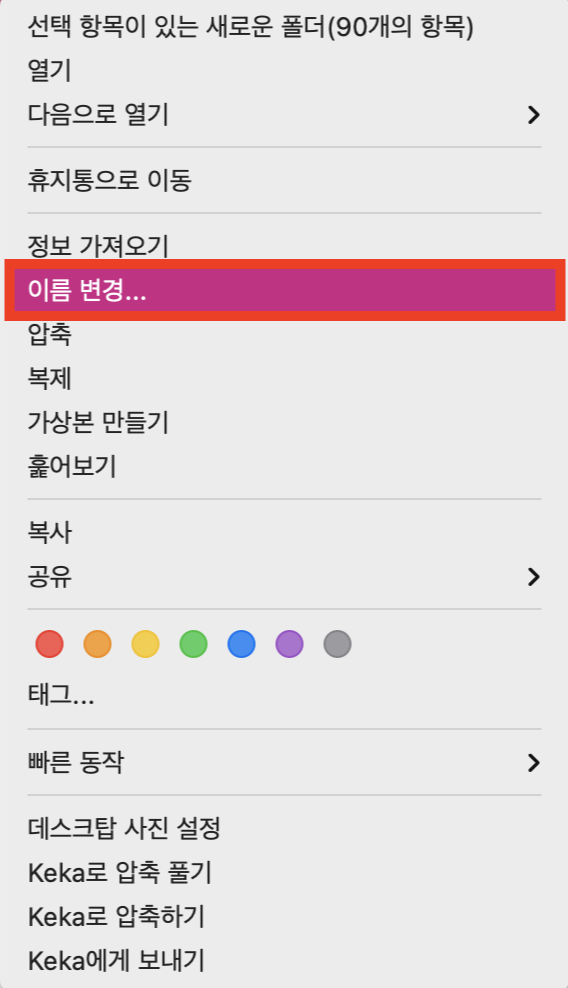
2. 전체 사진을 선택하고 우클릭을 하면 위와 같이 여러 항목이 뜹니다.
이 중에서 [이름변경] 항목을 선택합니다.
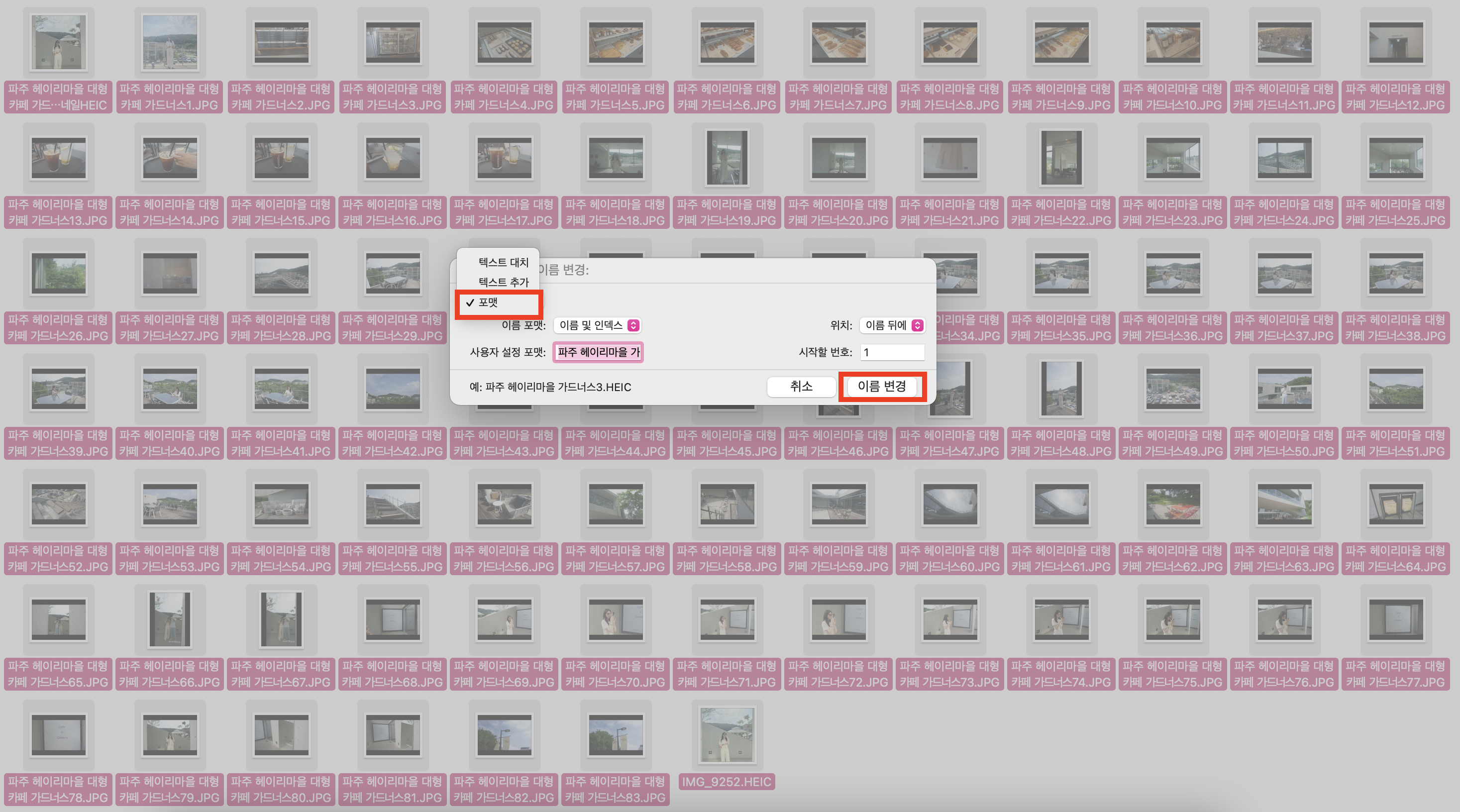
3. [이름 변경] 항목을 선택하면 [텍스트 대치], [텍스트 추가], [포맷] 세가지가 뜹니다.
이 세가지 중 [포맷] 항목을 선택해주세요.
파일명 중 일부만 바꾸려면 [텍스트 대치] , 일괄적으로 파일명 추가를 하려면 [텍스트 추가] 항목을 선택하면 됩니다.
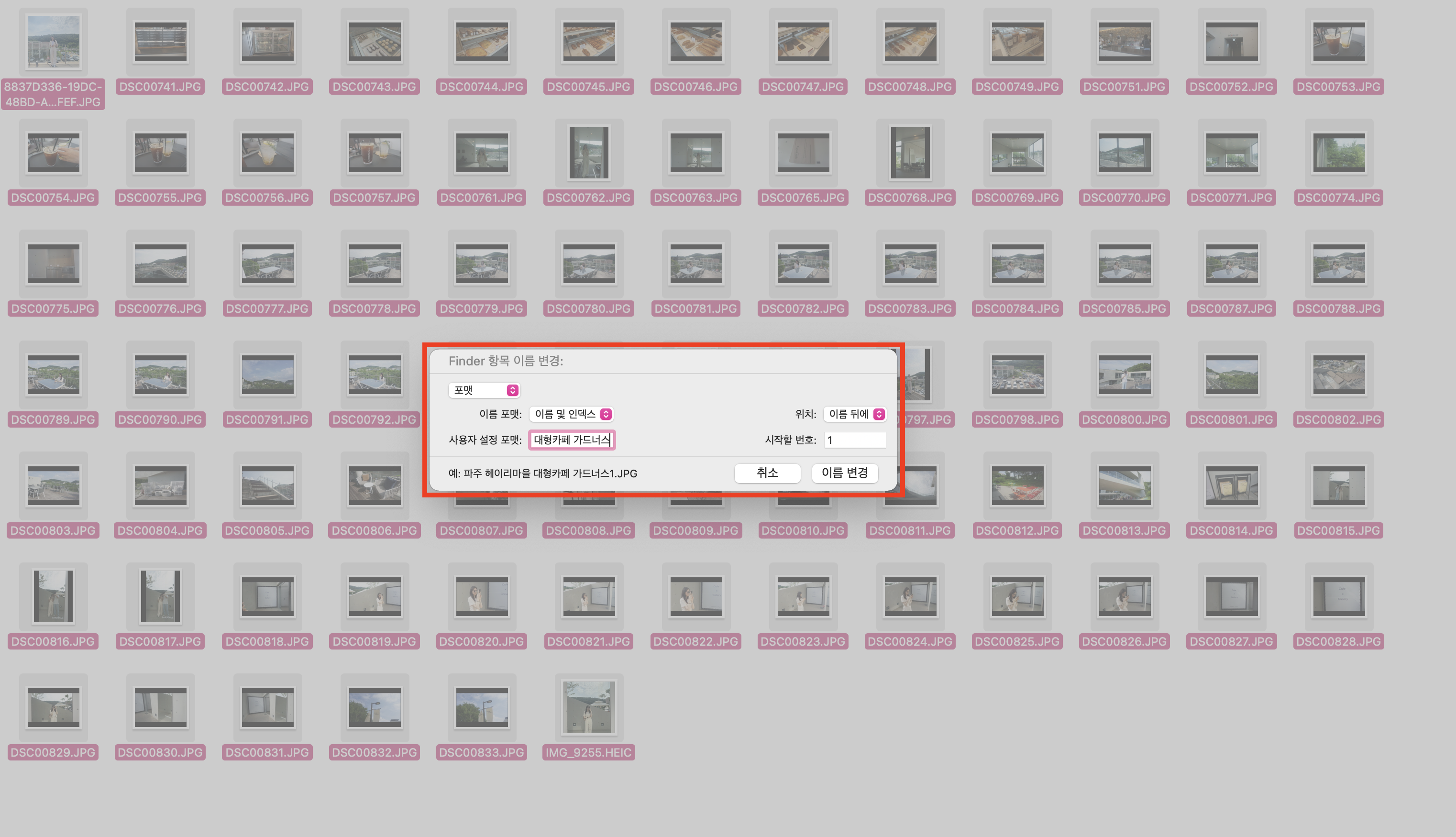
4. [포맷] 항목에서 [사용사 설정 포맷]을 선택한 뒤 원하는 파일명이름을 적어줍니다.
파일명은 중복이 안되기 때문에 파일명 뒤에 숫자를 붙여줘야 하는데요, [시작할 번호]를 적습니다.
따로 선택하지 않아도 자동적으로 1로 선택이 되어요

5. 파일명을 다 변경해주었더니 위의 사진처럼 바뀌었어요 저는 총 77창을 바꾸었더니 1~77까지 숫자로 변경되었습니다.
윈도우랑 조금 다르기 때문에 헷갈릴 순 있지만 알아두면 편리한 기능입니다 :)
댓글