맥북 사용 꿀팁
: 이모티콘 / 특수문자/ 한자변환 단축키
#맥북특수기호 #맥북단축키 #맥북이모티콘 #맥단축키 #맥한자변환 #맥북한자사용법 #맥북이모티콘사용법

맥북👩🏻💻을 사용하면서 특수문자를 쓰고 싶을 경우 편리하게 쓸 수 있는 방법을 알게 되었어요!!
윈도우를 사용할 때는 ㅁ+한자 를 누르면 되었는데 맥북은 안되어서 불편하다 했는데,,,
맥(mac)은 알고 보니 더 간단해요!! ∗❛⌄❛∗
애플만의 이모티콘(😗👶🏻🐰💙)과 특수기호(♥︎★►☎︎) 모두 사용이 가능합니다!
그리고 한자로 변환 가능한 키보드가 윈도우처럼 따로 없어서 사용하기에 조금 복잡했는데
한자로 쉽게 변환 가능한 단축키도 알아볼게요:)
[맥북] macOS 특수문자 단축키 사용하기 2 / 사과로고 / 심볼기호 ⌘⌥⌃⇪⌫⏎
맥북 단축키 : 사과 로고 / 심볼 기호 사용하기 안녕하세요 :) 바로 전 포스팅에서 mac에서 사용할 수 있는 이모티콘과 특수문자, 한자 변환 방법을 알아보았는데요 이번엔 애플만의 사과로고
yyoon.tistory.com
1. 이모티콘 단축키
control + command + space bar / 이모티콘&특수문자 단축키



#맥북 이모티콘 단축키입니다!
이 세 가지를 이용하면 간편하게 사용할 수 있습니다
간단하죠~~?

첫 번째로는 애플만의 기본 이모티콘이 나오는데요
여러 가지 표정, 동물, 음식 등 아이폰에서 사용하는 이모티콘과 동일하게 다 사용할 수 있어요
이렇게 모든 이모티콘을 미리보기로 볼 수 있고
원하는 이모티콘을 선택하여 사용하면 됩니다
#애플 특수문자는 귀엽고 아기자기해서 사용할 일이 많아요 :)
아이폰처럼 직접 검색해서 원하는 이모티콘을 선택할 수도 있습니다
그리고 이모티콘 항목 다음에는 특수 문자를 미리 볼 수 있어요!
그럼 #수학 기호나 #특수기호 등을 사용할 수 있습니다
이모티콘에 있는 하트(❤️) 말고 기본 하트(♥︎)를 쓰고 싶을 때 유용하게 사용하고 있어요
#맥북하트기호 #맥북특수문자하트

control + command + space bar를 누른 뒤
오른쪽 상단의 버튼을 누르면 더 많은 이모티콘을 선택할 수 있습니다
버튼을 눌러볼게요 :)



이렇게 사용하여 다양한 기호를 확인할 수도 있고

왼쪽 상단의 설정 버튼을 눌러
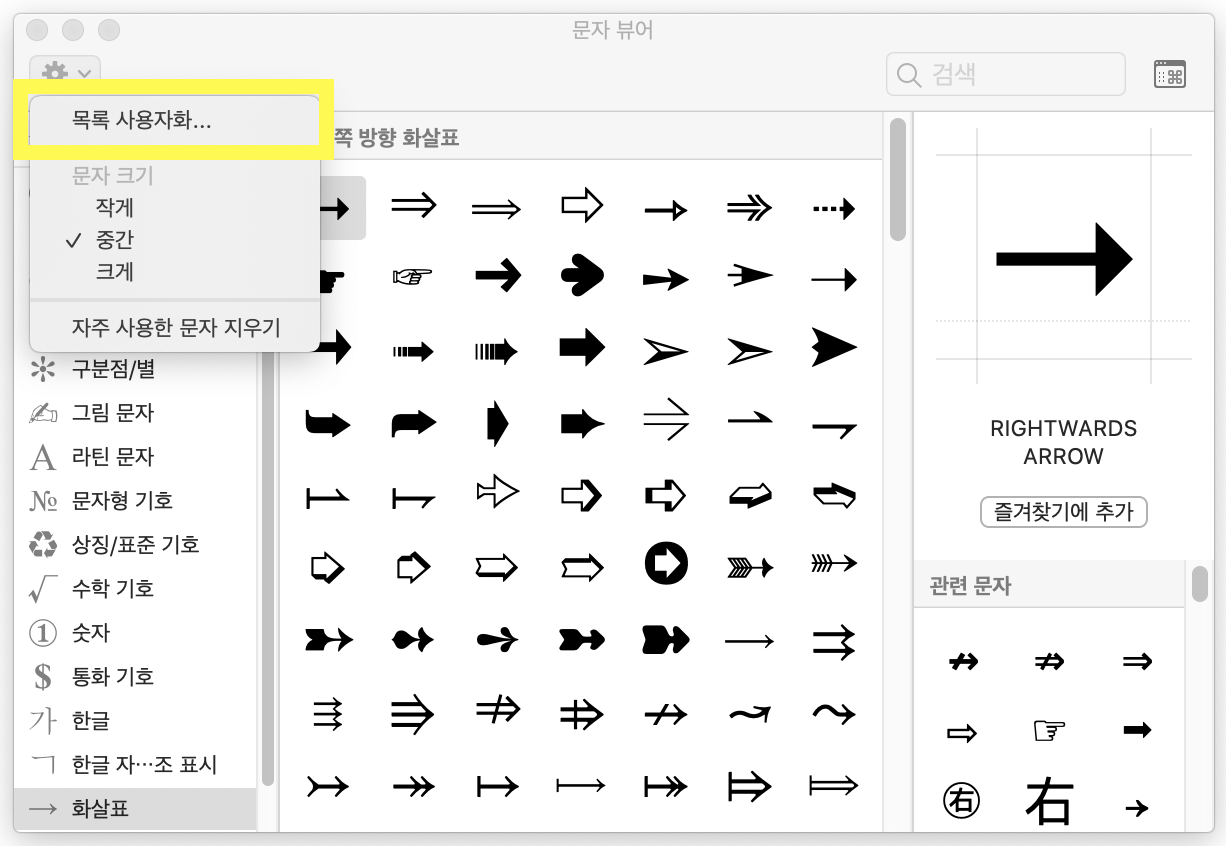
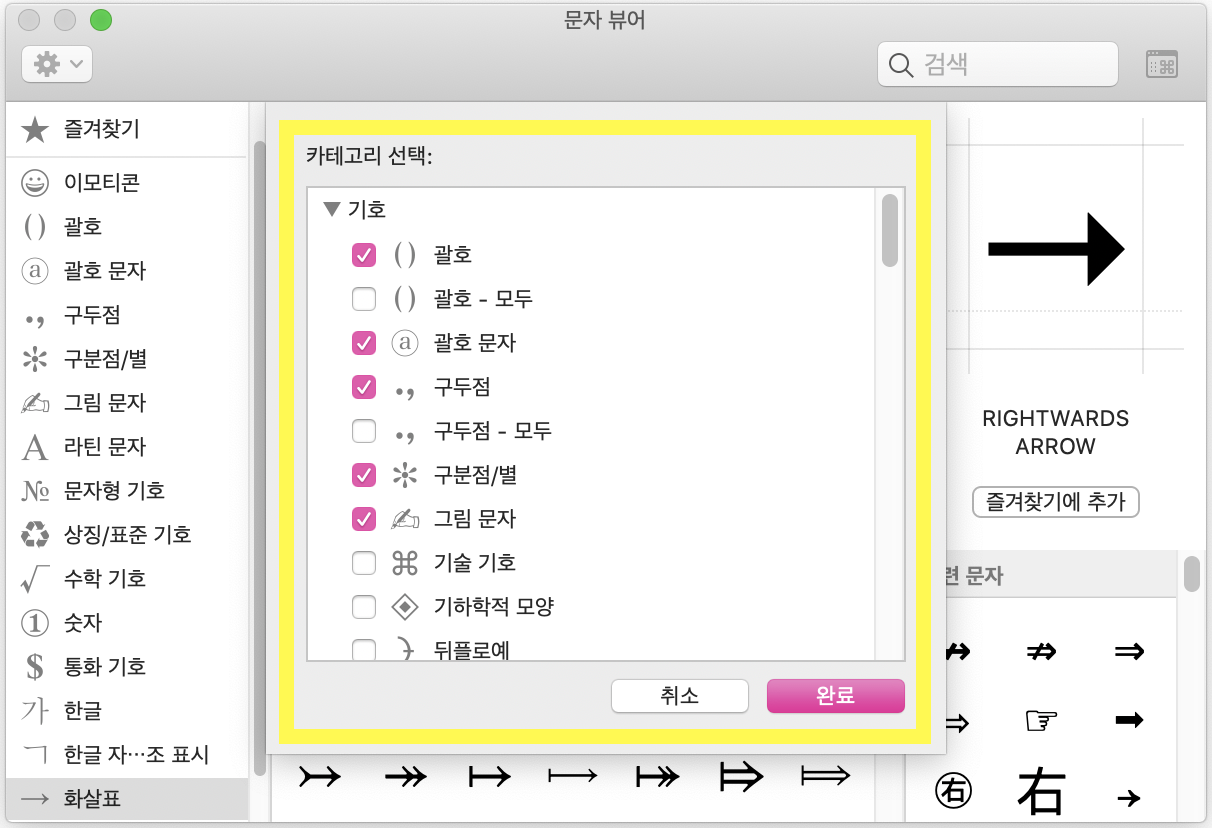
[목록 사용자화]로 가면 [카테고리 선택]에서'문자 뷰어'에 나타나지 않은 다른 항목들도 추가해서 사용할 수가 있어요!
#맥북화살표 기호도 종류별로 다양하게 있네요!
2. 한자 변환 단축키
option + return(enter)

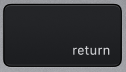
한자로 쉽게 변환할 수 있는 맥(mac)의 단축키는
option + return입니다
return은 enter로 사용하는 버튼이에요
한자로 작성하려는 한자를 먼저 적은 뒤 단축키를 누르면
바로 변환이 가능합니다 :)
간단하죠?ㅎㅎ
[맥북] macOS 특수문자 단축키 사용하기 2 / 사과로고 / 심볼기호 ⌘⌥⌃⇪⌫⏎
맥북 단축키 : 사과 로고 / 심볼 기호 사용하기 안녕하세요 :) 바로 전 포스팅에서 mac에서 사용할 수 있는 이모티콘과 특수문자, 한자 변환 방법을 알아보았는데요 이번엔 애플만의 사과로고
yyoon.tistory.com
[ios] 맥북(MacBook) 워드(Word) 단축키 모음
맥북 워드(Word) 단축키 모음 안녕하세요, 맥북의 기본 단축키와 / 엑셀 단축키에 대해서 알아보았는데요 오늘은 맥북에서 워드로 문서를 작성할 때 유용하게 사용할 수 있는 단축키에 대해서 정
yyoon.tistory.com
[ios] 맥북(MacBook) 엑셀(Exel) 단축키 모음 2편
맥북(MacBook) 엑셀(Exel) 단축키 모음 2편 안녕하세요 •ᴥ• 저번 포스팅에 이어 맥북의 단축키를 더 자세히 알아보려고 해요 지난 글은 엑셀 사용할 때 외에도 사용할 수 있는 기본적인 단축키를
yyoon.tistory.com
[ios] 맥북(MacBook) 기본 / 엑셀(Exel) 단축키 알아두기
맥북 맥북 기본 단축키와 엑셀(Exel) 단축키 맥북 사고 나서 엑셀 쓸 일이 없었는데 오랜만에 사용하려고 보니 윈도우랑 다르게 키보드가 달라서 단축키 쓰기가 어렵더라고요 ,, 엑셀(Exel)은 업무
yyoon.tistory.com
댓글