iPad
: 굿노트 (Good Notes5) 업데이트 기능
#아이패드 #굿노트기능 #굿노트필기 #굿노트꿀팁 #굿노트플래시카드 #애플펜슬 #굿노트업데이트

안녕하세요 :)
아이패드 굿노트에 대한 글은 오랜만에 적어보네요 •ᴗ•
얼마 전에 굿 노트가 업데이트되면서 새로운 기능이 생긴 거 알고 계셨나요~?
굿노트에 대한 기능은 전에도 정리했었는데요!
[아이패드] 굿노트(Goodnote) 스티커 다운/사용 방법
굿노트(Goodnote) 스티커 다운/사용 하기 안녕하세요 굿노트를 사용하면서 스티커를 많이 사용하죠 ?ㅎㅎㅎ 굿노트에 스티커를 다운하고 사용하는 방법에 대해서 알아볼게요! 사용하려면 아이패
yyoon.tistory.com
[아이패드] 굿노트(Goodnote) 폰트 다운/수정 하기
굿노트(Goodnote) 폰트 다운/수정 하기 1_애플스토어에서 [ 폰트매니저 ] 어플 다운 2_사파리 주소창에 주소 입력 / 아래 주소 들어가기 . [ 카테고리 ] - [ 폰트 ] 선택 https://software.naver.com/software/..
yyoon.tistory.com
그 외에
오늘은 새로운 기능에 대해 알아보려고 해요 ★
1. 필기인식 기능 스크리블
2. 텍스트 상자 스타일 추가
3. 플래시카드 기능
4. 도형 자동화 기능 추가
1. 필기 인식 기능
'첫 번째 추가적으로 생긴 기능인
📍필기 인식 기능에 대해서 먼저 알아보겠습니다!
돋보기를 누르면 검색할 수 있는 창이 생기는데요
여기에 애플 펜슬로 필기를 하면 인식이 되어요!


저는 애플 펜슬로 숫자 12를 적었더니 텍스트로 바로 변환되어
아이패트 내에 12 문구가 있는 부분을 보여주었습니다 ㅎㅎ
손글씨가 바로 텍스트로 변환되니 편리한 기능이긴 한데
한 가지 아쉬운 점은
한글은 지원이 잘 안되고 있습니다
영어와 숫자는 가능하더라고요!
2. 텍스트 상자 스타일 추가
다음 항목은
📍텍스트 상자 항목이에요
아래에 보이는 여기 부분입니다!

이렇게 항목이 눈에 바로 보이고
설정하기도 편해서 좋아요
원하는 모양으로 텍스트 스타일을 정할 수 있으니
굿 노트를 좀 더 유용하게 꾸미거나 사용할 수 있겠네요 :)
3. 플래시카드 기능
이거는 평소에 굿 노트로 공부하는 분들께 유용한 기능이라고 생각해요 ★
📍플래시카드 기능은
영어단어, 중국어 단어 등등
외운 것을 테스트해봐야 할 때 사용해보세요!
사용법도 간단합니다

더보기 창에 학습 플래시 카드 기능이 있어요
그냥 클릭하면 아래의 사진과 같이
플래시 카드가 없다는 문구가 뜹니다
(이 문서에 아무런 플래시 카드가 없음)

한 가지 설정을 바꿔주면 바로 해결돼요
템플릿 더 보기 항목을 클릭합니다

종이를 굿노트기본 용지에서 -> A7용지로 바꿔주어요!
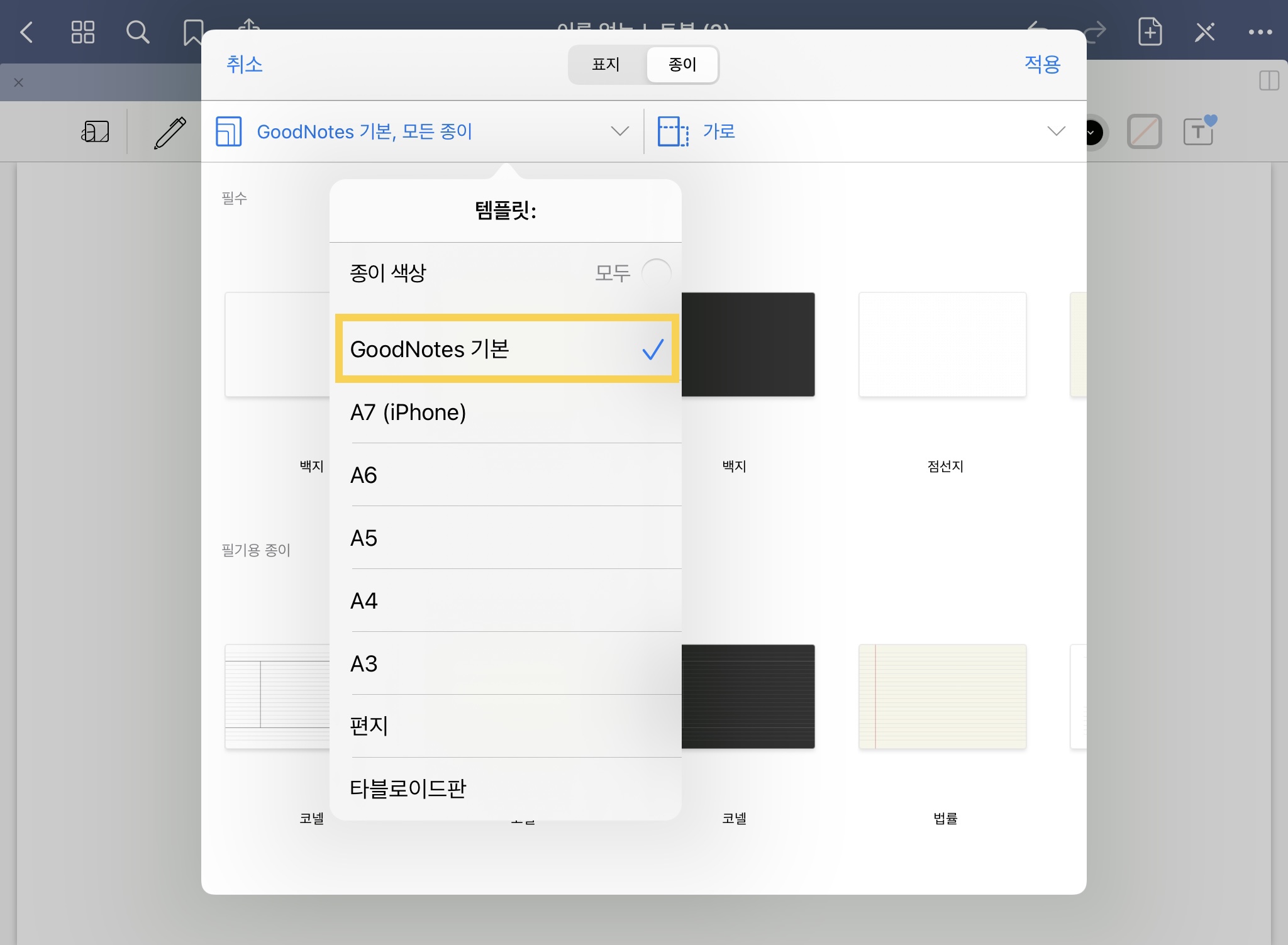
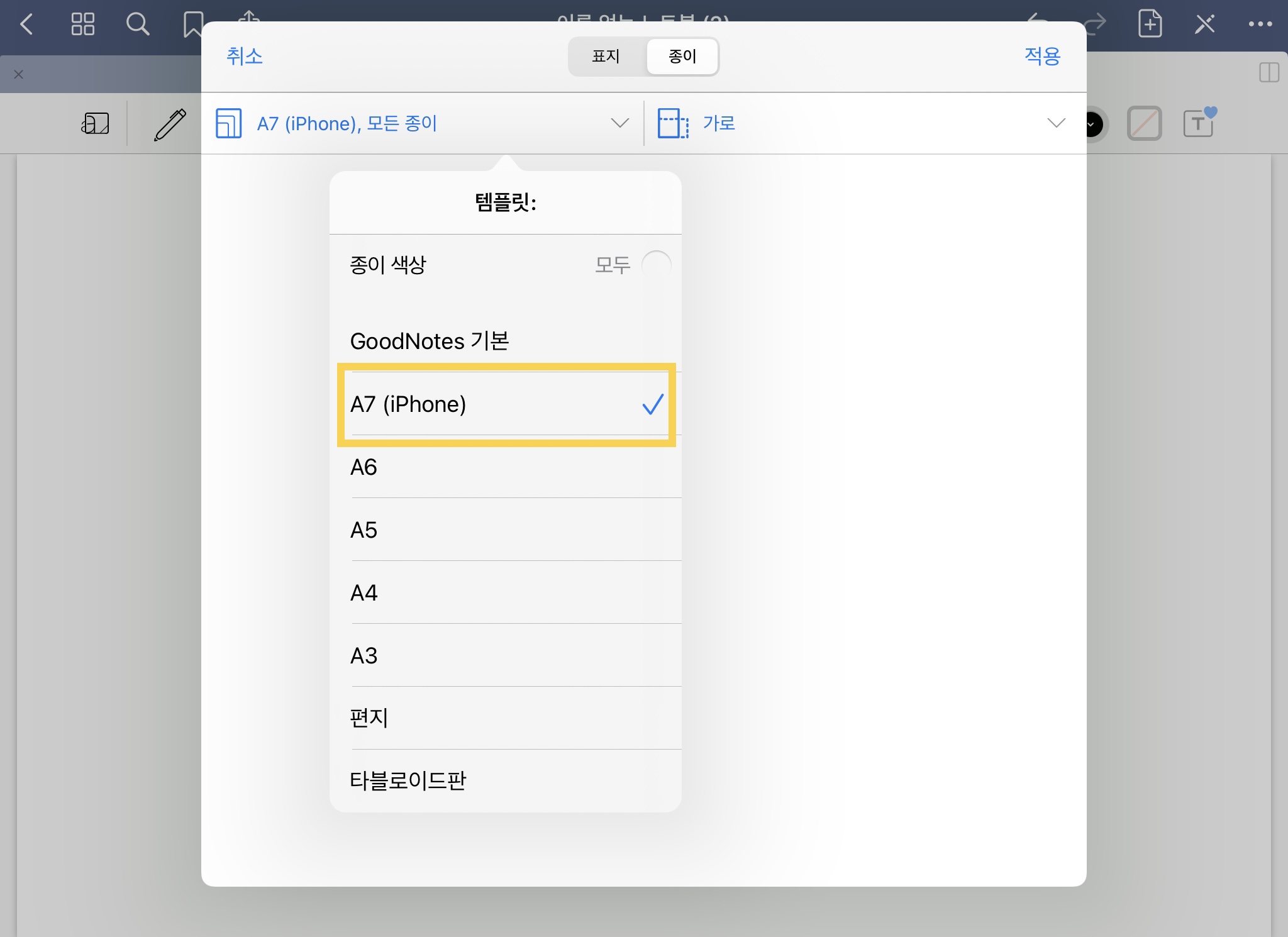
플래시카드 종이 종류는 세 가지가 있어요
원하는 종이로 선택해서 사용하면 됩니다

QUESTION과 ANSWER
두 가지 항목에 원하는 걸 적으면 됩니다

저는 이렇게 질문과 답을 적었습니다
이렇게 저장하면
질문만 따로 떠서 답을 적으면 돼요
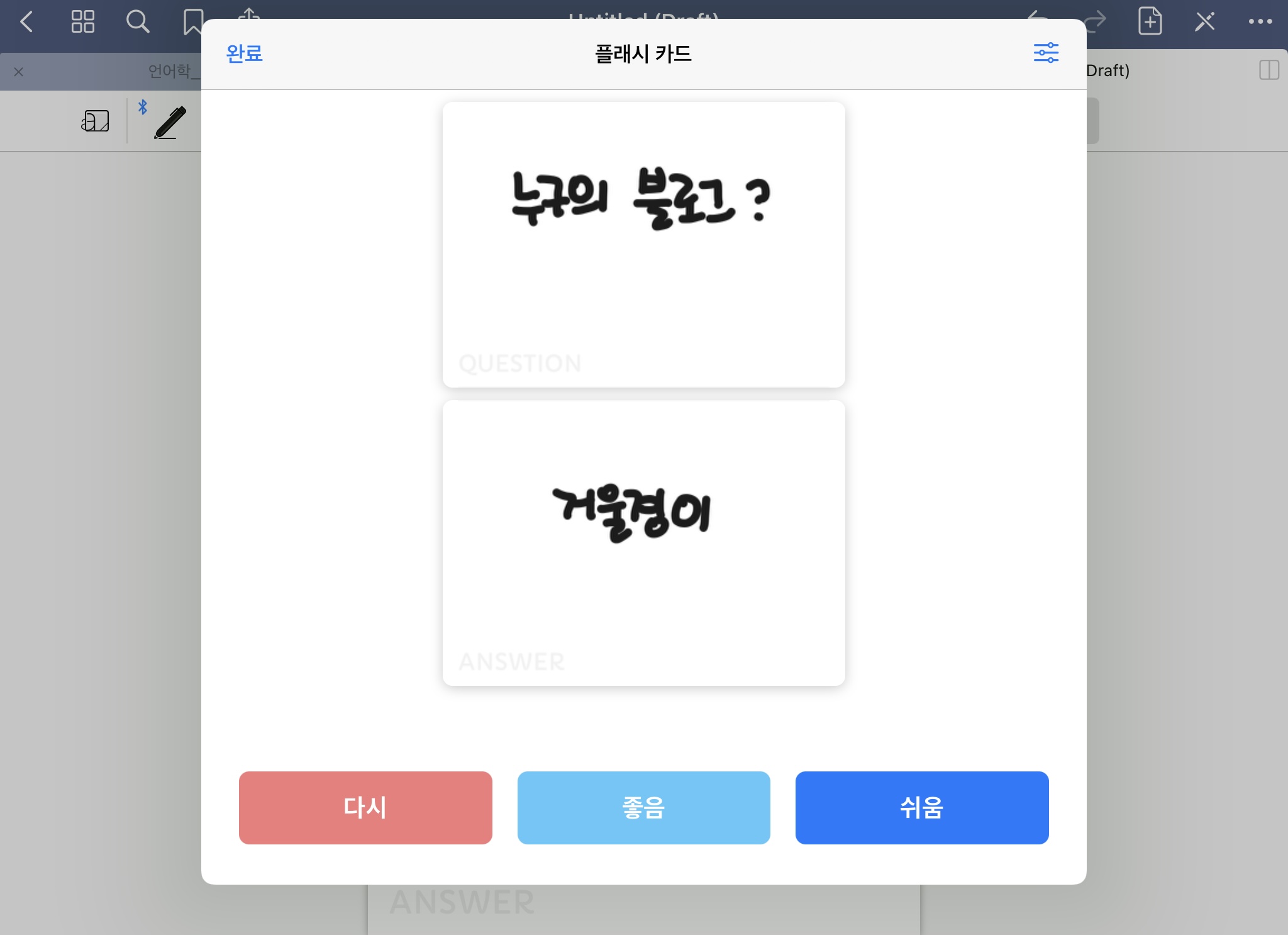
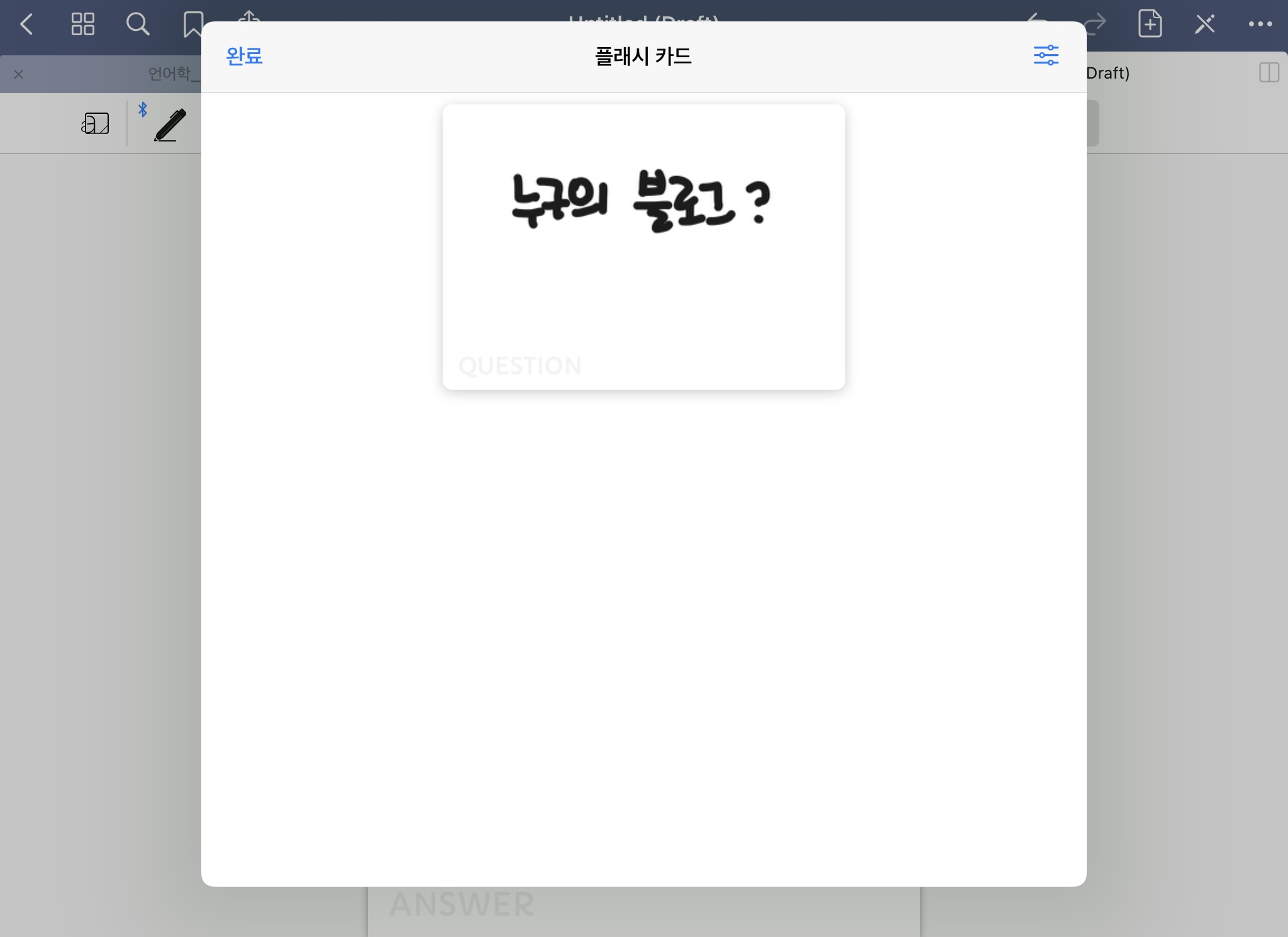
영어 단어를 암기할 때 사용한다면
질문 항목에 영어단어를 적고
답 항목에 단어의 뜻을 적으면
암기할 때 도움을 많이 줄 것 같네요 ㅎㅎ

4. 도형 자동화 기능
이 기능은 애플 펜슬로 도형을 그렸을 때
깔끔한 도형으로 바꿔주는
📍도형 자동화 기능입니다
직선을 그리고 꾹! 눌러주면 사용할 수 있어요

오른쪽 도형과 왼쪽 도형이 확실히 차이가 있죠?
펜슬로 그리기 때문에 반듯한 도형을 그리기 어려웠는데
완벽하게 그리지 않아도 바른 모습으로 잡아줍니다

이 기능은 볼펜 항목에서
그리기 후 유지 기능을 켜주면 됩니다
기능을 켜고 끌 수 있어요

그리고 그 밑에 항목인
유지하여 스냅 항목 기능도 알아볼게요
이렇게 도형을 마지막 지점을 이용해서
원하는 모양으로 더 잡아 줄 수 있습니다
감사합니다 ❤︎
댓글